Exploring Microsoft Excel 2016 Comprehensive Chapter 5 Fine Art
Microsoft Excel Starter 2010 is a spreadsheet programme designed for everyday tasks such as setting up a budget, maintaining an address list, or keeping track of a listing of to-practice items. Excel Starter is function of Microsoft Office Starter 2010, and comes pre-loaded on your computer.
Excel Starter 2010 is very similar to Microsoft Excel 2010 in appearance. If you lot are new to the Ribbon interface or the Backstage view, Excel Starter gives you an opportunity to get accustomed to the new interface before upgrading to Excel 2010.
Excel Starter differs from the complete version of Excel in that information technology includes brandish advertisement, and information technology does not support the advanced features of the consummate version of Excel. If you find that you want more features, y'all can upgrade to Excel 2010 right from Excel Starter 2010. Just click Purchase on the Home tab on the ribbon.
What do you want to do?
-
Open Excel Starter and take a wait around
-
Create a new workbook
-
Salve a workbook
-
Enter information
-
Get in await correct
-
Re-create, move, or delete information
-
Change the order
-
Filter out actress information
-
Summate data with formulas
-
Chart your data
-
Print
-
Share, using e-mail or the Web
-
Go more help
Open Excel Starter and take a look effectually
Open Excel Starter with the Windows Start button.
-
Click the Beginning button
 . If Excel Starter is non included among the list of programs yous meet, click All Programs, then click Microsoft Role Starter.
. If Excel Starter is non included among the list of programs yous meet, click All Programs, then click Microsoft Role Starter. -
Click Microsoft Excel Starter 2010.
The Excel Starter startup screen appears, and a bare spreadsheet is displayed. In Excel Starter, a spreadsheet is chosen a worksheet, and worksheets are stored in a file called a workbook. Workbooks can have one or more worksheets in them.

1. Columns (labeled with letters) and rows (labeled with numbers) make upwardly the cells of your worksheet.
2. Clicking the File tab opens the Backstage view of your workbook, where yous can open and salvage files, get information most the current workbook, and perform other tasks that do non accept to do with the content of the workbook, such as press it or sending a re-create of it in e-post.
iii. Each tab in the ribbon displays commands that are grouped by task. You'll probably spend most of your time using the Habitation tab, when you're inbound and formatting data. Employ the Insert tab to add together tables, charts, pictures, or other graphics to your worksheet. Use the Page Layout tab to suit margins and layout, especially for press. Use the Formulas tab to make calculations on the data in your worksheet.
4. The pane forth the side of the Excel Starter window includes links to Help and shortcuts to templates and clip fine art, to give y'all a caput-start on creating workbooks for specific tasks, such as managing a membership listing or tracking expenses. The pane also displays advertising and a link to purchase a total-feature edition of Part.
Summit of Page
Create a new workbook
When you create a workbook in Microsoft Excel Starter 2010, y'all can showtime from scratch or you can start from a template, where some of the work is already done for you.
-
Click File, and then click New.
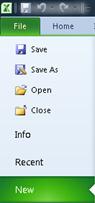
-
If you want to beginning with the equivalent of a blank grid, click Blank workbook.
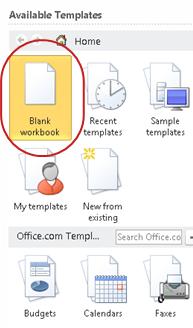
If you lot want a caput-start on a particular kind of workbook, choose ane of the templates bachelor on Office.com. Choose from budgets, event planners, membership lists, and more.
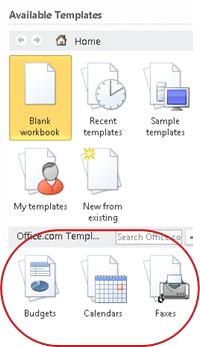
-
Excel Starter opens the blank workbook or template, ready for you to add your information.
Height of Page
Salvage a workbook
When you interrupt your work or quit, yous must save your worksheet, or you will lose your work. When you lot save your worksheet, Excel Starter creates a file called a workbook, which is stored on your computer.
-
Click the Save push
 on the Quick Access Toolbar.
on the Quick Access Toolbar.(Keyboard shortcut: Press CTRL+Southward.)
If this workbook was already saved equally a file, any changes you made are immediately saved in the workbook, and you tin continue working.
-
If this is a new workbook that you take not even so saved, type a name for information technology.
-
Click Save.
Height of Folio
Enter data
To work with data on a worksheet, yous get-go have to enter that data in the cells on the worksheet.
-
Click a jail cell, and then blazon information in that cell.
-
Press ENTER or TAB to move to the adjacent cell.
Tip To enter data on a new line in a cell, enter a line break past pressing ALT+ENTER.
-
To enter a series of data, such as days, months, or progressive numbers, type the starting value in a jail cell, and and so in the next cell blazon a value to found a pattern.
For example, if you want the series i, 2, 3, 4, v..., type i and 2 in the offset ii cells.
Select the cells that incorporate the starting values, and and so drag the fill up handle
 across the range that y'all want to fill up.
across the range that y'all want to fill up.Tip To fill up in increasing gild, elevate downwards or to the correct. To fill in decreasing gild, drag up or to the left.
Superlative of Page
Make it look right
Y'all can format text and cells to make your worksheet look the manner you desire.
-
To wrap text in a cell, select the cells that y'all desire to format, and then on the Home tab, in the Alignment group, click Wrap Text.
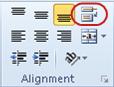
-
To accommodate cavalcade width and row height to automatically fit the contents of a cell, select the columns or rows that you lot want to alter, and so on the Home tab, in the Cells group, click Format.

Nether Cell Size, click AutoFit Cavalcade Width or AutoFit Row Height.
Tip To quickly autofit all columns or rows in the worksheet, click the Select All button, and then double-click whatsoever purlieus betwixt two column or row headings.

-
To change the font, select the cells that contain the data that yous desire to format, and then on the Habitation tab, in the Font grouping, click the format that you want.

-
To apply number formatting, click the cell that contains the numbers that you want to format, and and so on the Home tab, in the Number grouping, point to General, and then click the format that you want.
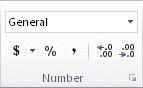
For more help with inbound and formatting data, run across Quick start: Format numbers in a worksheet.
Top of Page
Re-create, move, or delete data
You can utilise the Cut, Copy, and Paste commands to move or copy rows, columns, and cells. To copy, press CTRL+C to utilize the Copy control. To move, press CTRL+X to use the Cutting command.
-
Select the rows, columns, or cells you desire to re-create, movement, or delete.
To select a row or column, click the row or column heading.

1. Row heading
2. Column heading
To select a jail cell, click the jail cell. To select a range of cells, click click and drag, or click and use the pointer keys while holding downward the SHIFT key.
-
Press CTRL+C to copy or CTRL+10 to cut.
If you lot desire to delete a row or column, pressing DELETE while the row or columns is selected clears the contents, leaving an empty row or cell. To delete a row or cavalcade, right-click the row or column heading, and so click Delete Row or Delete Cavalcade.
Note Excel displays an animated moving border around cells that have been cut or copied. To cancel a moving border, press ESC.
-
Position the cursor where you want to copy or motion the cells.
To copy or move a row or column, click the row or column header that follows where you want to insert the row or cavalcade you copied or cut.
To re-create or move a cell, click the cell where you desire to paste the cell you copied or cut.
To re-create or move a range of cells, click the upper-left cell of the paste area.
-
Paste the data in the new location.
For rows or columns, right-click the row or column heading at the new location, and and then click the Insert control.
For a jail cell or range of cells, press CTRL+V. The cells you copied or cut replace the cells at the new location.
For more data well-nigh copying and pasting cells, see Motion or copy cells and cell contents
Acme of Folio
Change the order
When you lot sort data in a worksheet, you can meet data the fashion y'all want and find values quickly.
Select the data that you desire to sort
Utilize the mouse or keyboard commands to select a range of data, such every bit A1:L5 (multiple rows and columns) or C1:C80 (a unmarried column). The range can include titles that you lot created to identify columns or rows.

To sort with just two mouse clicks, click Sort & Filter, and and then click either of the Sort buttons.
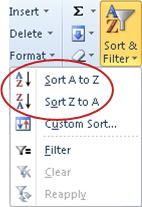
-
Select a unmarried cell in the column on which you lot want to sort.
-
Click the top button to perform an ascending sort (A to Z or smallest number to largest).
-
Click the bottom button to perform a descending sort (Z to A or largest number to smallest).
Pinnacle of Page
Filter out extra data
By filtering information in a worksheet, you tin discover values quickly. You tin can filter on one or more than columns of data. You control not only what you want to see, only also what y'all desire to exclude.
-
Select the data that you lot want to filter

-
On the Home tab, in the Edit grouping, click Sort & Filter, and then click Filter.
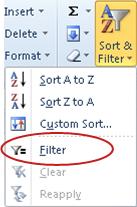
-
Click the arrow
 in the column header to display a list in which you can make filter choices.
in the column header to display a list in which you can make filter choices.Note Depending on the blazon of data in the cavalcade, Excel Starter displays either Number Filters or Text Filters in the list.
For more help with filtering, see Quick start: Filter data past using an AutoFilter.
Top of Folio
Calculate data with formulas
Formulas are equations that tin perform calculations, return information, manipulate the contents of other cells, test conditions, and more. A formula always starts with an equal sign (=).
| Formula | Description |
| =5+2*3 | Adds 5 to the production of ii times 3. |
| =SQRT(A1) | Uses the SQRT function to return the foursquare root of the value in A1. |
| =TODAY() | Returns the current appointment. |
| =IF(A1>0) | Tests the cell A1 to determine if it contains a value greater than 0. |
Select a prison cell and start typing
In a jail cell, blazon an equal sign (=) to start the formula.
Fill in the residue of the formula
-
Type a combination of numbers and operators; for example, 3+seven.
-
Utilize the mouse to select other cells (inserting an operator between them). For case, select B1 and so type a plus sign (+), select C1 and type +, and and then select D1.
-
Type a letter to cull from a list of worksheet functions. For example, typing "a" displays all available functions that start with the letter "a."
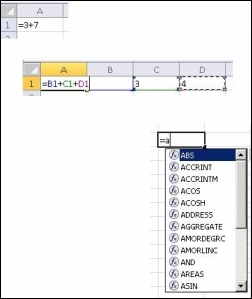
Consummate the formula
To complete a formula that uses a combination of numbers, prison cell references, and operators, press ENTER.
To complete a formula that uses a function, fill in the required data for the function then press ENTER. For case, the ABS office requires 1 numeric value — this can be a number that you type, or a cell that you select that contains a number.
Top of Folio
Chart your information
A chart is a visual representation of your data. By using elements such as columns (in a cavalcade chart) or lines (in a line chart), a chart displays series of numeric data in a graphical format.
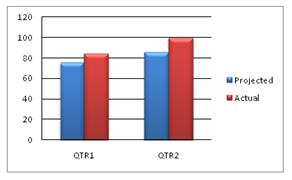
The graphical format of a chart makes it easier to understand large quantities of data and the human relationship between different series of data. A nautical chart can also evidence the big picture so that y'all tin can analyze your data and look for important trends.
-
Select the data that you lot want to chart.
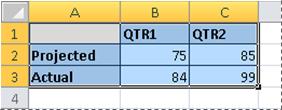
Tip The data should be arranged in rows or columns, with row labels to the left and column labels to a higher place the data — Excel automatically determines the best way to plot the information in the chart.
-
On the Insert tab, in the Charts grouping, click the nautical chart blazon that yous want to employ, and so click a chart subtype.
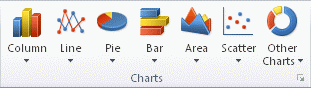
Tip To run across all available nautical chart types, click
 to launch the Insert Chart dialog box, then click the arrows to curlicue through the chart types.
to launch the Insert Chart dialog box, then click the arrows to curlicue through the chart types.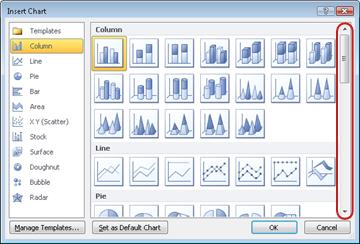
-
When you balance the mouse pointer over any nautical chart type, a ScreenTip displays its proper noun.
For more than information about whatsoever of the chart types, see Bachelor chart types.
Top of Folio
Before you print a worksheet, information technology'southward a good idea to preview it to make sure that it looks the fashion you want. When you preview a worksheet in Excel, it opens in the Microsoft Office Backstage view. In this view, you lot can change the page setup and layout earlier you lot print.
-
To print a portion of a worksheet, click the worksheet, and and then select the range of data that yous want to print. To impress the entire worksheet, click the worksheet to activate it.
-
Click File, and then click Print.
Keyboard shortcut You tin can also press CTRL+P.
Annotation The preview window displays blackness and white, regardless of whether your document includes colour, unless you are using a printer that can print color.
-
Click Print.

Summit of Page
Share, using e-mail or the Web
Sometimes you will want to share your workbook with others. If you are sharing the workbook with someone who also has Excel, y'all can transport your workbook as an attachment to an e-mail message. The recipient can open up the workbook in Excel to work with it.
Note Using commands for sending electronic mail attachments requires that you accept an email program, such as Windows Mail, installed on your figurer.
If your goal is for the recipient to see the workbook, rather than edit information technology, you can transport a snapshot of the workbook, as a PDF or XPS file.
-
Click the File tab, and and then click Save & Ship.
-
Click Send Using Email
-
Do one of the following:
-
To send the workbook every bit an Excel file, click Ship equally Attachment.
-
To ship the workbook every bit a snapshot, click Send as PDF or Send as XPS.
-
-
Your e-mail program starts an e-mail service message for yous, with the specified blazon of file fastened. Write your eastward-mail service, and then send it.
An alternative to sending the workbook is to store it in Windows Live OneDrive. This fashion, you accept a single copy of the workbook that is accessible to others. Y'all can send people a link to the workbook, where they can view it, and fifty-fifty edit information technology in their Web browser (if you give them permission).
-
Click the File tab, and then click Relieve & Send.
-
Click Salvage to Web.
-
Click Sign In, enter your Windows Live ID and countersign, and click OK.
If y'all use Hotmail, Messenger, or Xbox Live, yous already have a Windows Live ID. If yous don't have one, click Sign up for a new account to create a new Windows Alive ID.
-
Select a binder in OneDrive and click Salvage As. Type a proper name for your file and click Save.
The document is now saved on OneDrive. In OneDrive, you can requite people permission to view and edit the contents of your folders. When y'all want to share a workbook, y'all ship a link to it in e-mail service.
For more information about storing your documents in OneDrive, see Relieve a document to OneDrive from Role.
Top of Folio
Get more assistance
Office.com is continuously updated with new content, including how-to articles, videos, and grooming courses. If the bottom of the Help Viewer says Offline and you are continued to the Internet, click Offline, and then click Show content from Part.com.
Tiptop of Page
Source: https://support.microsoft.com/en-us/office/introduction-to-excel-starter-601794a9-b73d-4d04-b2d4-eed4c40f98be
0 Response to "Exploring Microsoft Excel 2016 Comprehensive Chapter 5 Fine Art"
Post a Comment